Get-VMotion
2017/10/25: v1.1 is out; see more at Get-VMotion for vSphere 6.5
As a VMware administrator, I occasionally field requests about VM performance. Troubleshooting involves asking the question “What changed?” a lot, and a vMotion (or Storage vMotion) can fall under that category.
I got really tired of parsing VM logs for vMotion events, and figured there could be a much better way. And, spoiler alert, there is: Get-VMotion.
tl;dr - You can find Get-VMotion on the PowerShell Gallery! You can also grab it directly from my GitHub, if that’s more your style.
Here’s how to get up and running:
# First time only: Install it from the PowerShell Gallery with PS v5
# Requires an admin PowerShell window
# You may be prompted to add 'C:\Program Files\WindowsPowerShell\Scripts' to environment variable Path
Install-Script 'Get-VMotion'
# And load the Get-VMotion function into the current session by dot-sourcing it
# Specifying no path here works if your Scripts folder above shows in $env:Path
. Get-VMotion.ps1
# Get-VMotion requires PS v3 and PowerCLI module VMware.VimAutomation.Core
# Meaning PowerCLI v6 or higher must be installed
Get-Help Get-VMotion
Get-Help Get-VMotion -Examples
# Connect to your vCenter server
Connect-VIServer 'your-vcenter-server'
# View all vMotions in the last day. Or try something else from the examples!
Get-VMotion
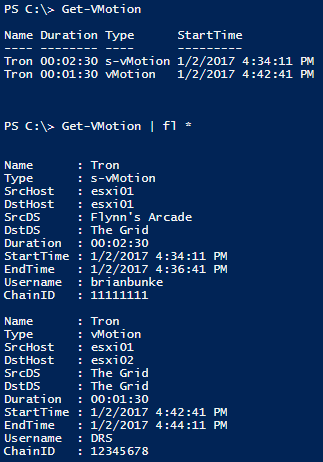
The examples have some more advanced use cases (sorry, I went all-in on the Tron flavoring):
Get-VMotion
# By default, searches $global:DefaultVIServers (all open Connect-VIServer sessions).
# For all datacenters found by Get-Datacenter, view all s/vMotion events in the last 24 hours.
# VM name, type of vMotion (compute or storage), and vMotion start time & duration are returned by default.
Get-VMotion -Verbose | Format-List *
# For each s/vMotion event found in Example 1, show all properties instead of the default four.
# Verbose output tracks current progress, and helps when troubleshooting results.
Get-Cluster '*arcade' | Get-VMotion -Hours 8 | Where-Object {$_.Type -eq 'vmotion'}
# For the cluster Flynn's Arcade, view all vMotions in the last eight hours.
# NOTE: Piping "Get-Datacenter" or "Get-Cluster" will be much faster than an unfiltered "Get-VM".
Get-VM 'Sam' | Get-VMotion -Days 30 | Format-List *
# View hosts/datastores the VM "Sam" has been on in the last 30 days,
# when changes happened, and how long any migrations took to complete.
# When supplying VM objects, a generic warning displays once about result speed.
$Grid = $global:DefaultVIServers | Where-Object {$_.Name -eq 'Grid'}
Get-VM -Name 'Tron','Rinzler' | Get-VMotion -Days 7 -Server $Grid
# View all s/vMotion events for only VMs "Tron" and "Rinzler" in the last week.
# If connected to multiple servers, will only search for events on vCenter server Grid.
Get-VMotion | Select-Object Name,Type,Duration | Sort-Object Duration
# For all s/vMotions in the last day, return only VM name, vMotion type, and total migration time.
# Sort all events from fastest to slowest.
# Selecting < 5 properties automatically formats output in a table, instead of a list.
s/o to lucd (link) and alanrenouf/sneddo (link) for prior work in this area.
You can easily raise an issue on my GitHub if you find a bug, or just let me know if you found it helpful!